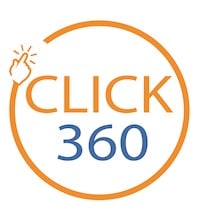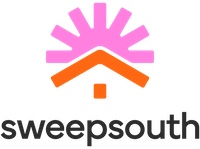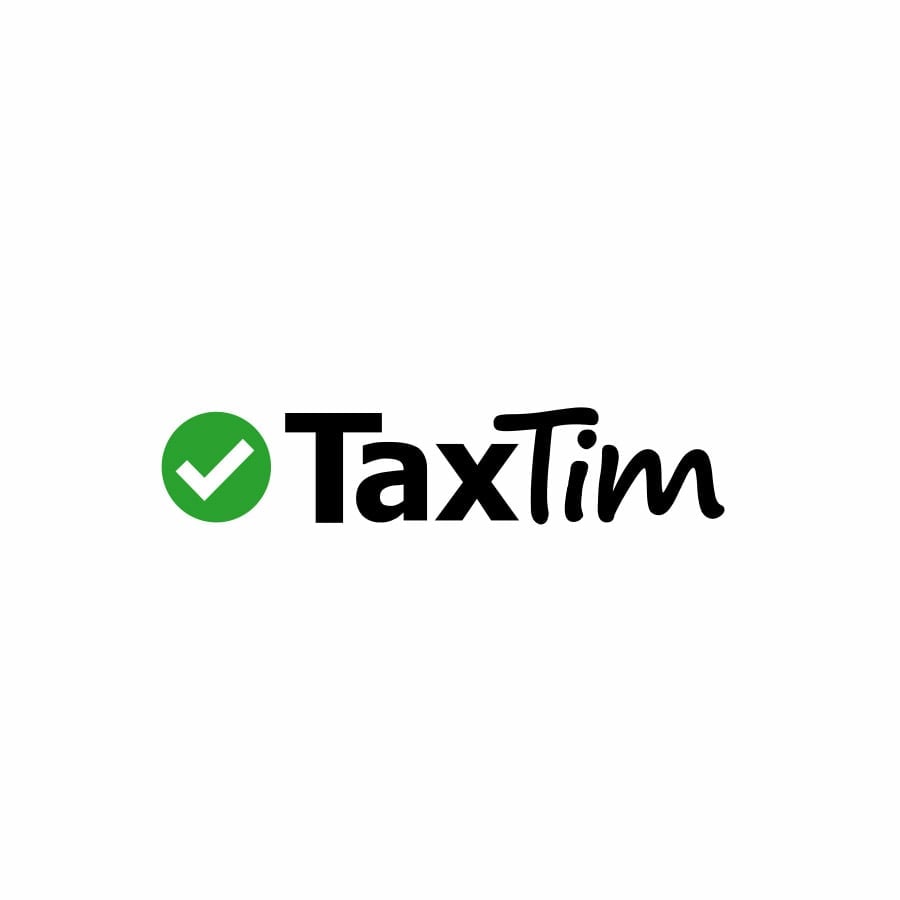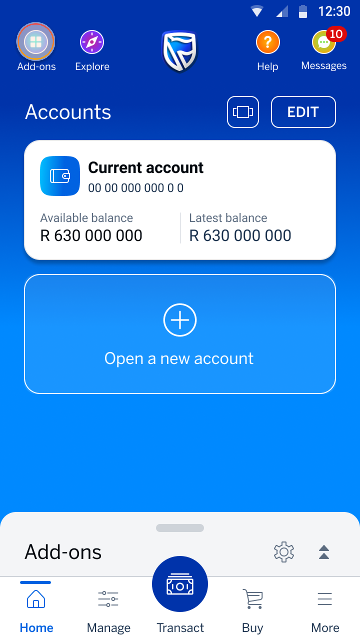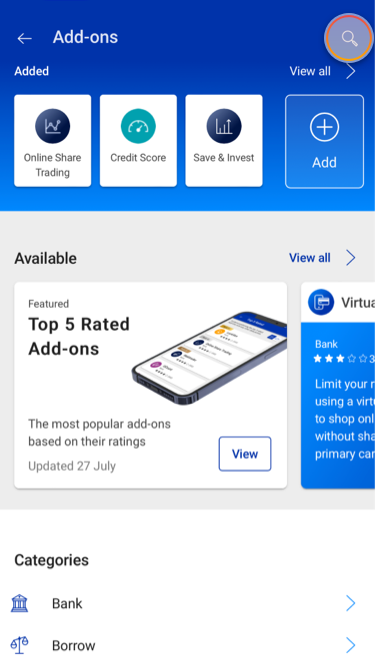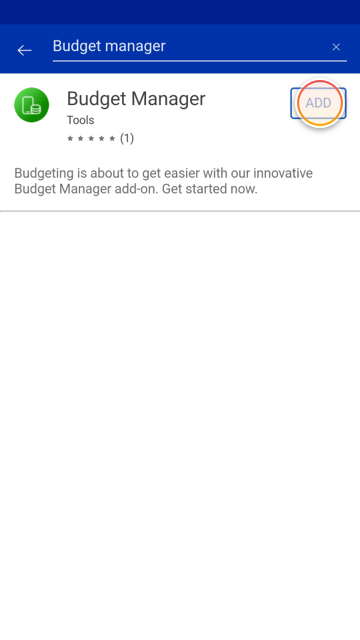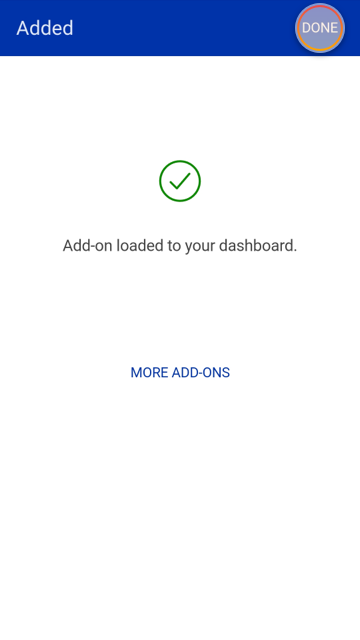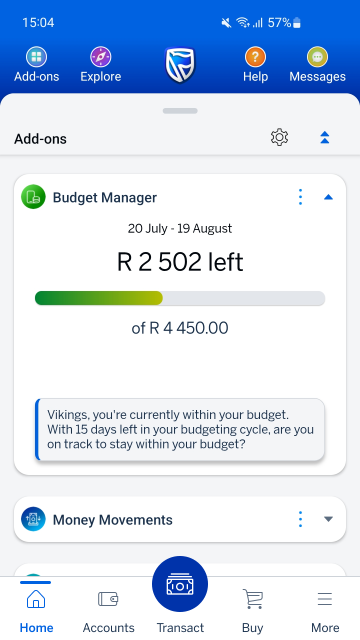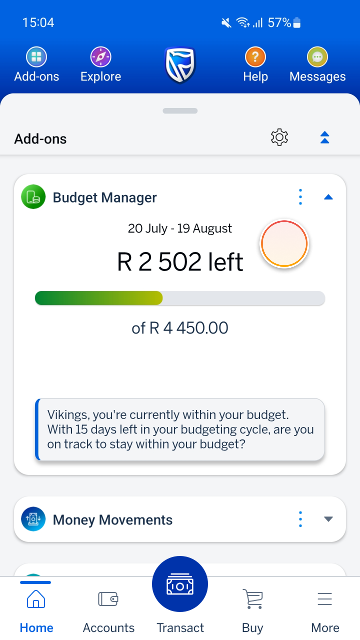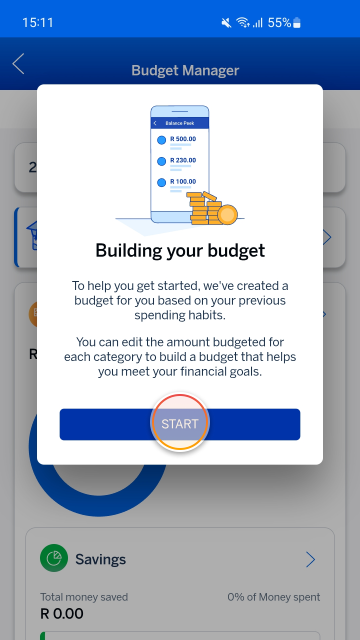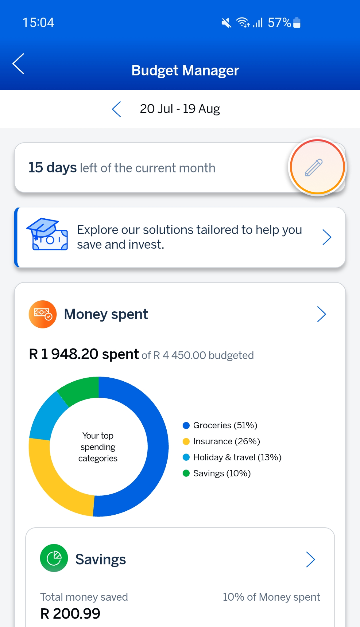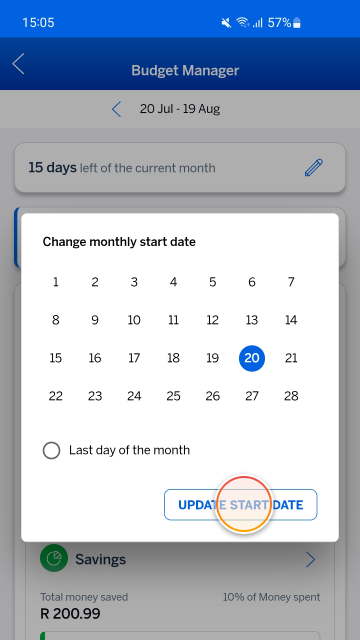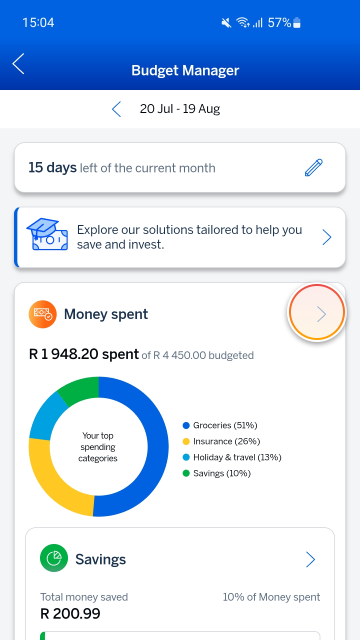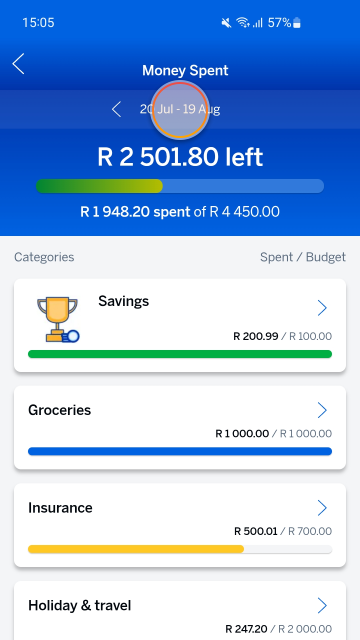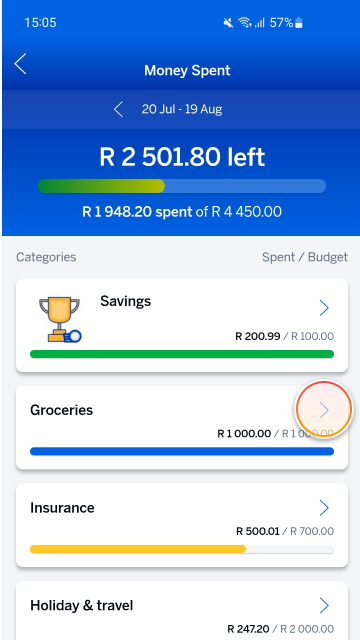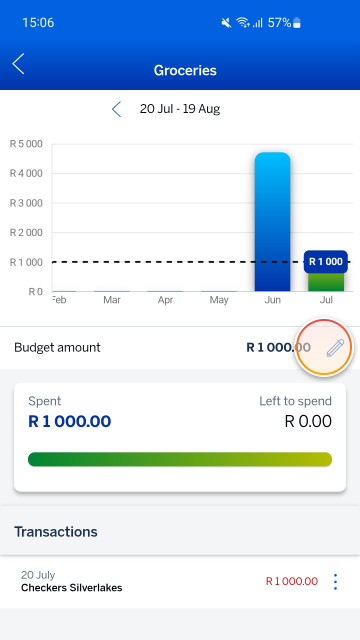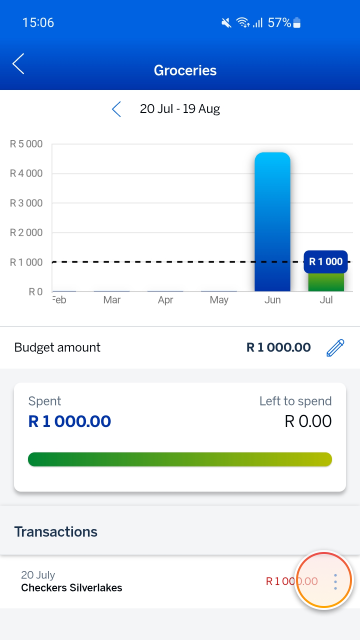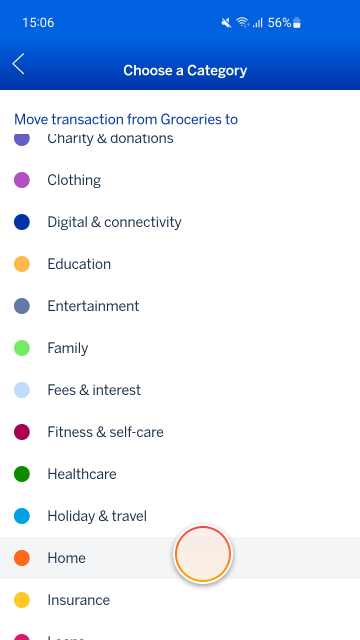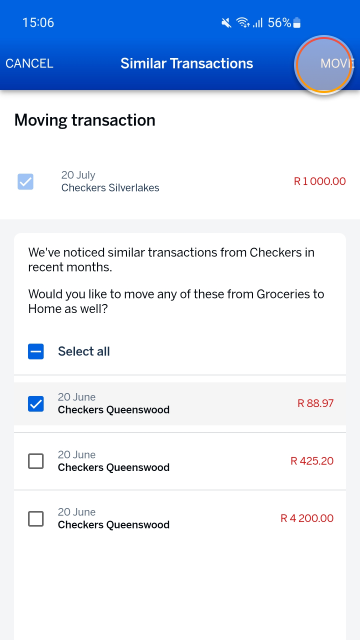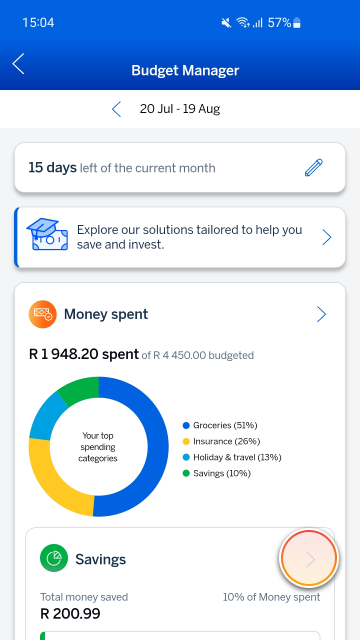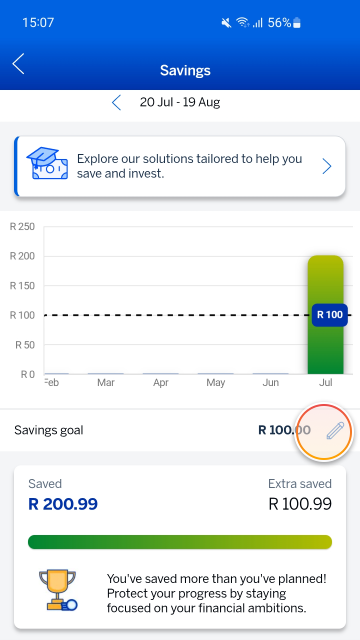Managing your money
22 Mar 2023
- About us
- Locate Us
- Contact us
-
South Africa
Choose your country or region
Africa
Europe
Asia Middle East
Americas
-
Products and Services
- Bank with us
- Borrow for your needs
- Grow your money
- Insure what matters
- Customer Solutions
- Ways to bank
- Security Centre
- Bank accounts
- See all accounts
- Compare accounts
- Managing your account
- Credit cards
- See all cards
- Compare cards
- Managing your card
- Savings and investment
- See all accounts
- Compare accounts
- Savings and Investment product filter
- Personal loans
- See all loans
- Compare personal loans
- Loan calculator
- Overdraft
- Energy loan
- Credit cards
- See all cards
- Compare cards
- Managing your card
- Vehicle Financing
- See financing options
- Vehicle finance calculators
- Vehicle auctions
- Student loans
- See all student loans
- Student loans calculator
- Savings and investment
- See all accounts
- Compare accounts
- Shari'ah investment accounts
- Savings and Investment product filter
-
UCount Rewards
- Standard Bank Connect
- Learn

South Africa
Sign in
Personal
Products and Services
Products and Services
Bank with us
Borrow for your needs
Grow your money
Business
Products and Services
Products and Services
Bank with us
Borrow for your needs
Insure what matters
Business solutions
BizConnect
BizConnect
Wealth